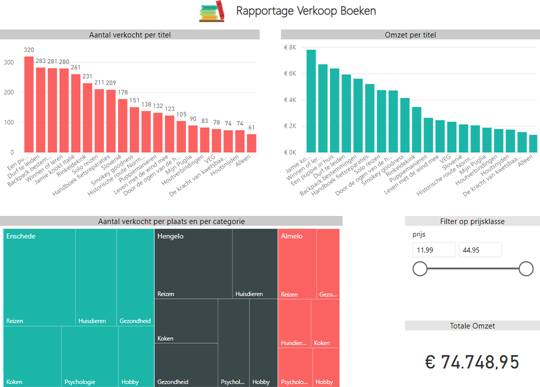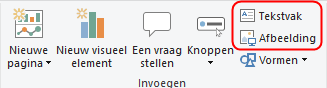Power BI Desktop
Een tutorial over het werken met Power BI Desktop. Het ophalen van gegevens, het maken van visualisaties en een eindrapportage.
Met de mogelijkheden van de laatste versies van Excel ben je goed in staat om gegevens te analyseren en te visualiseren. Maar daarnaast heeft Microsoft hiervoor nog een andere applicatie, namelijk Power BI. Er zijn overeenkomsten en verschillen tussen Excel en Power BI. Aan Excel is al veel aandacht besteed, zie de gratis online cursus LeerExcel. In deze tutorial een kennismaking met Power BI.
Microsoft Power BI bevat drie componenten, die je ook in Excel aantreft:
- Power Query, waarmee je verbindingen maakt met gegevensbronnen en de gegevens kunt bewerken.
- Power Pivot, waarmee je het gegevensmodel kunt instellen (relaties aanbrengen) en berekende kolommen en metingen (measures) kunt maken.
- Power View, waarmee je de gegevens kunt visualiseren in de vorm van grafieken en andere elementen.

Wanneer je met Microsoft Power BI wilt werken heb je twee mogelijkheden.
- Power BI service: een cloud gebaseerde online service
- Power BI desktop: een applicatie op de lokale computer
Met beide kun je gratis werken. In deze tutorial vind je een kennismaking met de laatste. Om de oefeningen uit te voeren moet je uiteraard Power BI geïnstalleerd hebben. Dat kan via de link Power BI Desktop. Je hebt hiervoor wel een Microsoft account nodig.
Verder heb je het gegevensbestand boekenverkoop.xlsx nodig dat je hier kunt downloaden. Dit is een klein bestand met gegevens over de verkoop van boeken.
Power BI bestanden hebben standaard de extensie .pbix. Denk eraan om bij de oefeningen hierna regelmatig het gemaakte werk op te slaan, bijvoorbeeld onder de naam boekenverkoop.pbix.
Gegevens ophalen
Start Power BI Desktop op. Je krijgt nu het volgende scherm:
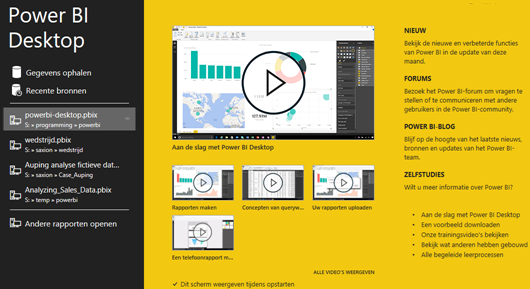
Kies aan de linkerkant van dit opstartscherm voor Gegevens ophalen. Kies daarna in het scherm dat verschijnt voor Excel. Klik daarna op de knop Verbinding maken en blader dan naar het bestand boekenverkoop.xlsx. Klik op Openen. Het venster Navigator verschijnt dan.
Het navigatievenster is een plaats waar je een voorbeeld van de gegevens van alle gegevensentiteiten in de gegevensbron kunt bekijken. Het excelbestand waar je nu verbinding mee maakt heeft drie werkbladen (Auteurs, Boeken, Verkopen). En elk van deze werkbladen bevat een tabel met gegevens (tblAuteurs, tblBoeken, tblVerkopen). Wanneer je een werkblad of tabel selecteert krijg je aan de rechterkant een voorbeeld van deze gegevens te zien. Omdat elk werkblad alleen maar één tabel bevat, maakt het niet uit of je een tabel of een werkblad selecteert.
Selecteer de drie tabellen en klik dan op de knop Laden.
Power BI laad nu de gegevens in het geheugen en probeert tevens relaties te leggen tussen de tabellen. Voordat je nu verder gaat moet je eerst controleren of er relaties aangebracht zijn en zoja of deze juist zijn. Zo niet dan zul je zelf de relaties moeten aanbrengen dan wel corrigeren.
Aan de linkerkant van het scherm zitten drie knoppen waarmee je kunt schakelen tussen de weergaves.

Klik op de knop Model.
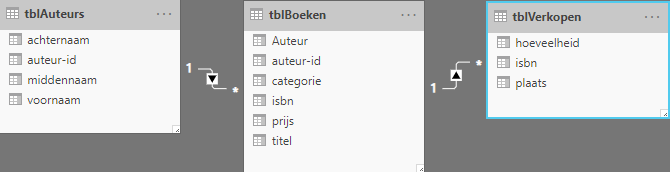
De automatisch gelegde relaties zijn bij dit voorbeeld juist:
- Tussen
tblAuteursentblBoekenzit een 1 op veel relatie via het veldauteur-id. - Tussen
tblBoekenentblVerkopenzit een 1 op veel relatie via het veldisbn.
Nu het gegevensmodel in orde is kun je verder gaan met het maken van visualisaties voor een rapport.
Klik aan de linkerkant van het scherm op de knop Rapport.
Na het laden van de gegevens zie je in de rapportweergave aan de rechterkant van het scherm in het deelvenster Velden een lijst met de tabellen. Met de pijltjes omlaag kun je een tabel openklappen waarna de velden zichtbaar worden. Je gaat nu de eerste grafiek te maken.
Visualisatie: Verkochte hoeveelheid per titel
Sleep het veld hoeveelheid uit de tabel tblVerkopen naar het grote lege canvas.
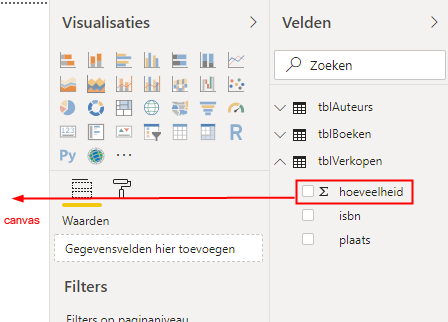
Deze actie creeert één visualisatie. De default visualisatie is een gegroepeerd kolomdiagram. In dit geval wordt er maar 1 kolom getekend welke het totaal aantal verkochte boeken weergeeft. Wanneer je de muis op de kolom plaatst zie dat het totale aantal 3592 is.
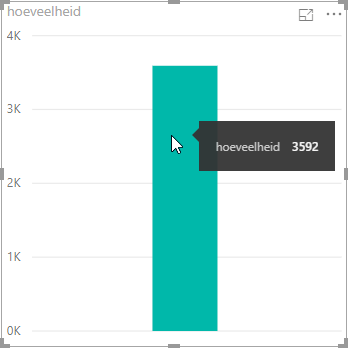
Aan de handgrepen om de figuur kun je zien dat deze visualisatie nog steeds geselecteerd is.
Om de verkochte aantallen per boek te zien moet je het veld titel uit de tabel tblBoeken in dezelfde visualisatie slepen.
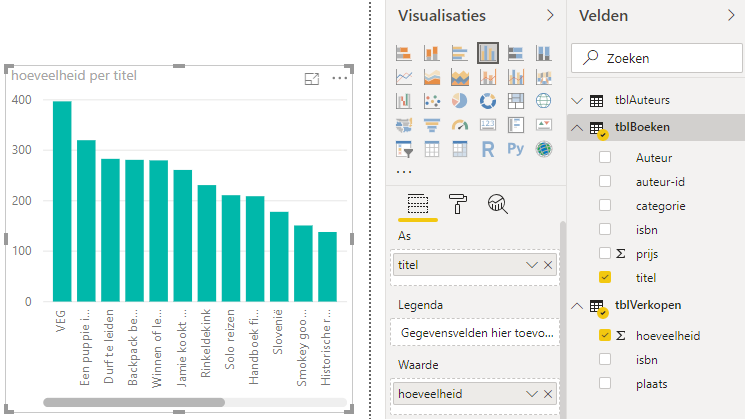
De titel van het boek is langs de X-as geplaatst en de verkochte hoeveelheid langs de Y-as. Desgewenst kun je via de handgrepen de afmetingen wijzigen.
Opmaak wijzigen
In het deelvenster Visualisaties zitten drie tabs waarmee je diverse instellingen voor de geselecteerde visualisatie kunt wijzigen. Met de middelste die de vorm van een verfroller heeft, kun je allerlei opmaakkenmerken instellen.
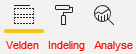
Zorg dat de grafiek geselecteerd is en selecteer daarna de tab Indeling.
Allereerst ga je de kleuren van de kolommen wijzigen. Klap Gegevenskleuren uit en stel daarna de standaardkleur in op rood.
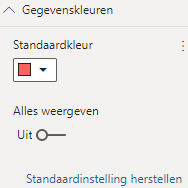
Om ook het aantal verkochte boeken als een getal bij de kolom te plaatsen moet je de optie Gegevenslabels inschakelen.

Tot slot wordt de titel gewijzigd.
Klap opmaak voor Titel open en breng de volgende wijzigingen aan:
- Titeltekst: Aantal verkocht per titel
- Tekenkleur: zwart
- Uitlijning: gecentreerd
- Achtergrondkleur: grijs
- Tekengrootte: 10 pt
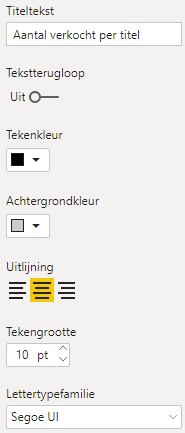
Visualisatie: Verkochte aantallen per plaats per categorie
In de tabel tblVerkopen zijn van elk boek de verkochte aantallen per plaats bijgehouden. En in de tabel tblBoeken kun je zien tot welke categorie een boek behoort. Interessant is nu om te weten welke categorie in welke plaats het meest populair is. Hiervoor is het grafiektype Treemap zeer geschikt, welke een hiërarchische weergave van de gegevens biedt, waardoor het relatief eenvoudig is om patronen te herkennen.
Om een nieuwe visualisatie in het canvas op te nemen moet je allereerst er voor zorgen dat geen bestaande visualisatie geselecteerd is. Klik nu op visualisatie Treemap.
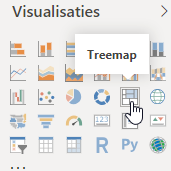
Er wordt nu een treemap zonder inhoud in het canvas geplaatst. Sleep nu het veld hoeveelheid uit tabel tblVerkopen in de treemap. Er wordt nu 1 rechthoek gemaakt voor de totale hoeveelheid. Sleep vervolgens veld plaats uit tabel tblVerkopen in de treemap. Je krijgt nu via drie rechthoeken de hoeveelheid per plaats te zien.

Sleep vervolgens veld categorie uit tabel tblBoeken in de treemap. De grote rechthoek voor een plaats wordt nu opgedeeld in kleinere rechthoeken, 1 voor elke categorie. Om de namen van alle categorieën goed te zien moet je de treemap wat breder maken door aan de handgrepen aan de zijkanten te slepen.
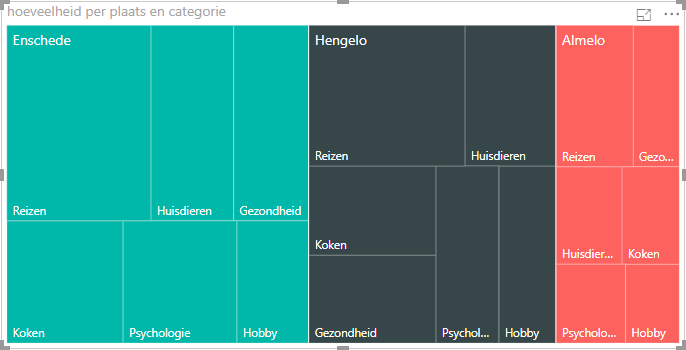
Duidelijk is te zien dat in alledrie de plaatsen de categorie Reizen de meest verkochte boeken heeft
In het deelvenster Visualisaties kun je ook zien welke velden gebruikt zijn voor Groep, Details en Waarden.
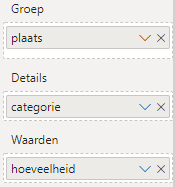
In plaats van de velden in de treemap te slepen kun je ze ook naar deze lokaties slepen.
Interactiviteit tussen grafieken
De visualisaties in het rapport zijn interactief. Je kunt ze gebruiken om te filteren. Wanneer je bijvoorbeeld in de treemap binnen de plaats Enschede op de categorie Reizen klikt, dan zie je in de andere grafiek met de gegroepeerde kolommen de titels die in deze categorie vallen.
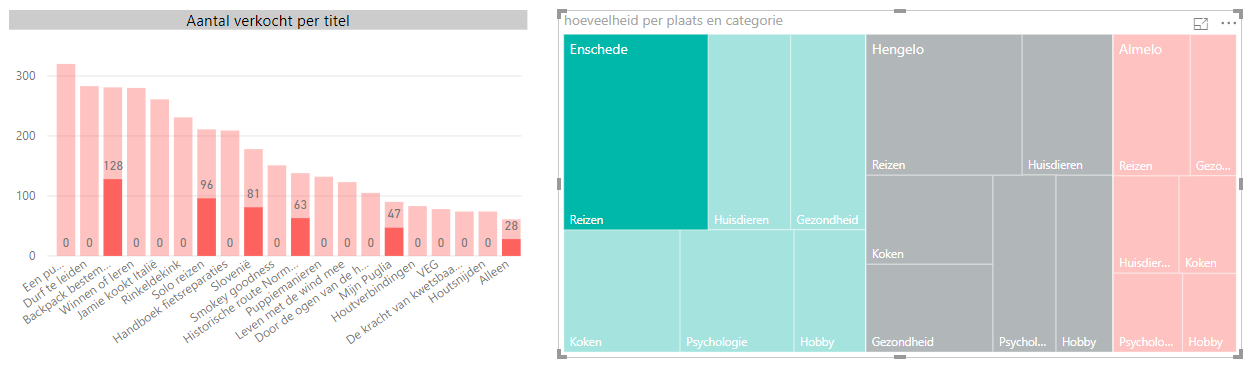
En zo kun je ook in de kolomgrafiek op een boektitel klikken waardoor in de treemap een bijbehorend blokje getoond wordt.
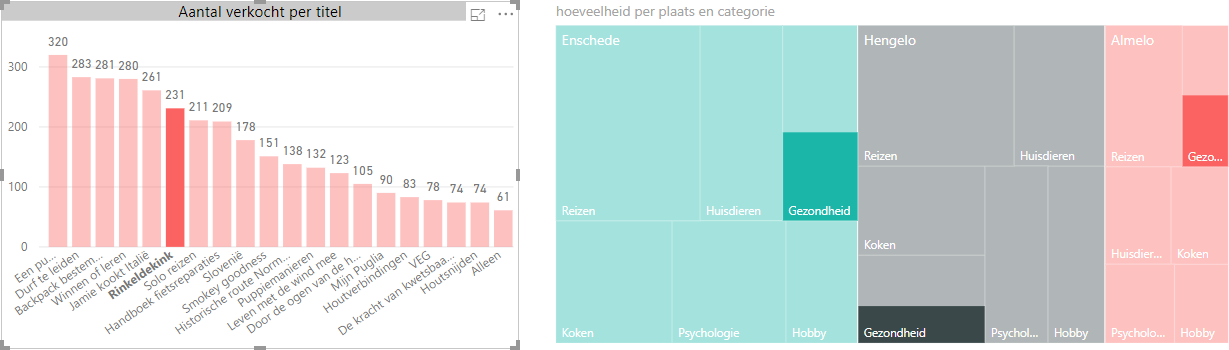
Om de filtering ongedaan te maken klik je in de grafiek opnieuw op het item dat voor de filtering zorgt.
Geef tot slot de titel van de treemap een gelijke opmaak als de eerste grafiek.
Visualisatie: Omzet per boek
Om de omzet per boek in een grafiek weer te geven moet de omzet eerst berekend worden. Dat kan door een nieuwe kolom te maken waarin de velden prijs en hoeveelheid met elkaar vermenigvuldigd worden.
Schakel via de knop in het linker zijpaneel over naar de weergave Gegevens en selecteer dan in het rechter deelvenster de tabel tblVerkoop.
Kies dan in het menu tab Model maken -> Nieuwe kolom (groep Berekeningen).
Er wordt nu een nieuwe kolom aan de tabel toegevoegd en ook wordt een formulebalk zichtbaar met daarin de tekst Kolom =. Deze formulebalk lijkt op die in Excel, maar je kunt echter geen Excel formules gebruiken.
Power BI gebruikt een eigen formuletaal DAX geheten, wat staat voor Data Analysis eXpression. Je kunt een formule helemaal handmatig intypen, maar je kunt ook gebruik maken van Intellisense. Dit is een hulpmiddel dat bij het invoeren van een formule verschijnt. Tijdens het intypen wordt een lijst met namen van mogelijke functies, variabelen en eigenschappen getoond. Door op een onderdeel in de lijst te selecteren en dan op de TAB toets te drukken wordt het geselecteerde in de formule geplaatst. Je kunt ook dubbelklikken op de naam van het onderdeel.
Begin de formule met Omzet =
Hierna moet de veldnaam hoeveelheid uit de tabel tblVerkopen komen. Begin met het intypen van de beginletter h. Zodra je dat gedaan hebt worden er voorstellen getoond:
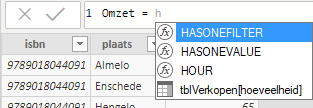
Bij lange lijsten is het aan te raden wat meer van de naam in te typen. De lijst wordt dan steeds kleiner waardoor het selecteren van het juiste item steeds gemakkelijker wordt.
In dit geval is de lijst klein en is het juiste onderdeel al zichtbaar. Dat is tblVerkopen[hoeveelheid]. Voeg deze aan de formule toe, zodat er komt te staan Omzet = tblVerkopen[hoeveelheid].
De syntax in DAX is steeds tabelnaam[veldnaam].
Nu moet er nog vermenigvuldigd worden met het veld prijs.
Begin met het intypen van *pr. Echter nu toont intellisense niet het onderdeel dat toegevoegd moet worden. In zijn algemeenheid betekent dit ook dat je een fout maakt, dat je het zo niet in kunt voeren. De reden dat het juiste veld niet getoond wordt is dat het veld prijs niet in de geselecteerde tabel tblVerkopen zit, maar in de tabel tblBoeken. Gelukkig is deze tabel gerelateerd aan de tabel tblVerkopen. Door gebruik te maken van de DAX functie RELATED kun je een veld uit een gerelateerde tabel toevoegen.
Verwijder het ingetypte pr en hervat het intypen met re. Nu wordt de functie RELATED zichtbaar. Voeg deze aan de formule toe. Er wordt dan een lange lijst met functies uit de gerelateerde tabellen zichtbaar. Je kunt het gewenste veld in deze lijst opzoeken, maar het is handiger om de eerste letter(s) van de veldnaam in te typen.
Typ een p in. Nu wordt maar één veld getoond en dat is de gezochte tblBoeken[prijs]. Voeg deze aan de formule toe.
De formule is nu Omzet = tblVerkopen[hoeveelheid]*tblBoeken[prijs]. De formule is hiermee klaar. Sluit af met de ENTER toets.
De berekende waarden verschijnen in de nieuwe kolom die ook gelijk de naam Omzet krijgt.
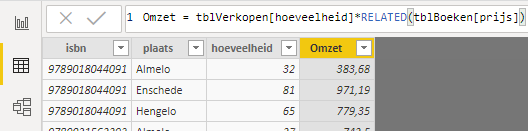
Om het nog wat te verfraaien ga je de bedragen opmaken in de euro notatie.
De opmaak van een geselecteerde kolom kun je via tab Model maken op het lint vinden. De huidige opmaak is de notatie Algemeen.
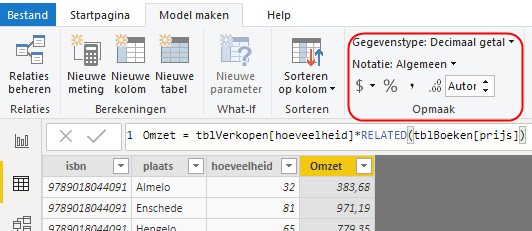
Verander via de keuzelijst de notatie in Euro.
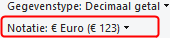
Nu er een veld voor omzet is kan een grafiek voor de omzet per boek gemaakt worden.
Schakel over naar de indeling Rapport. Zorg er voor dat geen visualisatie in het canvas geselecteerd is. Sleep nu het veld Omzet uit de tabel tblVerkopen naar een lege plek in het canvas. Sleep daarna het veld Titel uit de tabel tblBoeken in de nieuwe visualisatie. Pas de titel aan op overeenkomstige wijze als bij de twee andere grafieken.
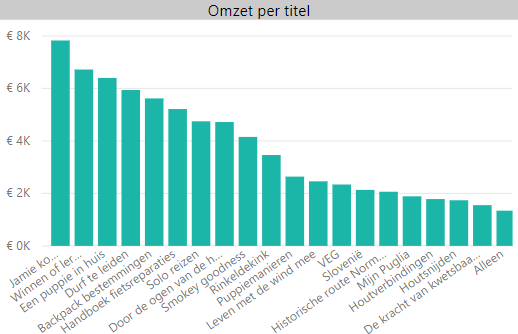
Visualisatie: Totale omzet
Wanneer je slechts één waarde (getal, tekst) wilt weergeven dan is de visualisatie Kaart een goede keuze.
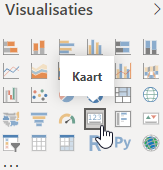
Klik op de visualisatie Kaart zodat deze aan het canvas toegevoegd wordt. Sleep daarna het veld Omzet uit de tblVerkopen in de visualisatie.
De totale omzet is € 74.748,95. Echter deze waarde wordt standaard weergegeven als duizendtallen, in dit geval dus als € 74,75K. De weergave-eenheid kun je als volgt wijzigen.
Klik in het deelvenster Visualisatie op de tab Indeling (afgebeeld als een verfroller). Klap Gegevenslabel open. Kies dan bij * weergave-eenheden voor Geen. Schakel verder de weergave van het categorielabel uit.
Maak een titel met de tekst “Totale omzet” en pas deze op overeenkomstige wijze als bij de andere grafieken.
Visualisatie: Filter op prijsklasse
Fiteren op basis van getallen (en ook datums) kan goed met een zogeheten Slicer (afbeelding met trechter).
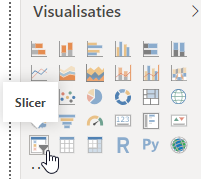
Voeg een slicer aan het canvas toe en sleep hierin het veld prijs uit de tabel tblBoeken. Geef deze visualisatie een titel met de tekst “Filter op prijsklasse” en geef deze dezelfde opmaak als de andere visualisaties.
Experimenteer met de grenswaarden van de slicer en let op de interacties met de andere visualisaties. Om de selecties te wissen kun je op de daarvoor bestemde knop in de rechterbovenhoek van de slicer klikken:

Titel Rapport
Een mooi rapport hoort een titel met een logo te hebben. Maak aan de bovenkant van het canvas wat ruimte voor een logo en een titel door de andere visualisaties wat te verschuiven.
Een afbeelding en een tekst kun je toevoegen via het menu Startpagina -> Afbeelding (respectievelijk Tekstvak).
Een logo hiervoor is wel op internet te vinden.

Eindrapport
Je kunt nu de visualisaties nog wat verschuiven of de afmetingen wat aanpassen zodat het er wat gelikter uitziet. Een voorbeeld: