Gestapelde data structureren - deel 2
Vervolg op het transformeren van gestapelde data in één kolom naar tabelvorm.
In deel 1 over gestapelde data stonden alle gegevens in één kolom. Een variant hierop is wanneer de gegevens deels in meerdere kolommen staan. In het voorbeeld dat nu besproken wordt zijn de gegevens over drie kolommen verdeeld. Het probleem hier is dat in de kolom Adres drie gegevensvelden staan.
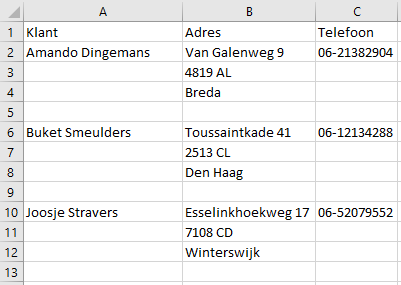
Download bestand stapeldata-2.xlsx en open deze.
Ook nu is de eerste stap om de kolommen naar een Excel tabel om te zetten. Selecteer in het werkblad de gegevens (A1:C12) en kies tab Gegevens > Vanuit tabel/bereik. Selecteer de optie dat er kopteksten zijn. Na OK wordt de Query Editor opgestart.
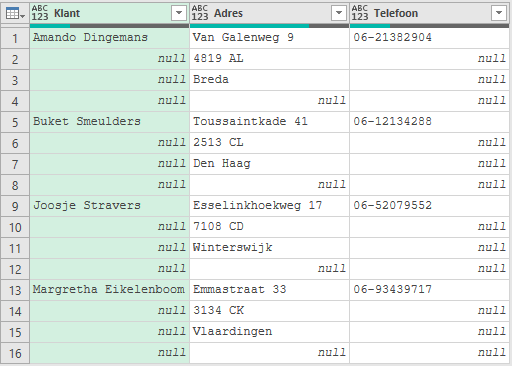
De lege rijen worden nu door filtering verwijderd. Selecteer kolom Adres, klik op het keuzepijltje en vink de nulwaarden uit.
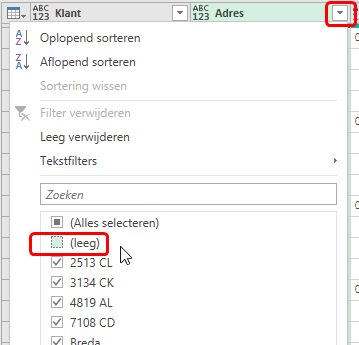
Het resultaat:
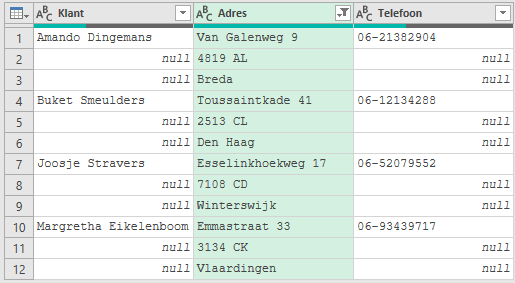
Selecteer kolom Klant en kies tab Transformeren > Doorvoeren > Omlaag. Dit zorgt er voor dat elke rij de naam van de klant bevat.

Voeg een indexkolom toe met tab Kolom toevoegen > Indexkolom > Vanaf 0.

Selecteer kolom Index en kies tab Kolom Toevoegen > Standaard (groep Van getal) > Modulo. Voer als waarde 3 in, immers elk adres heeft 3 rijen.
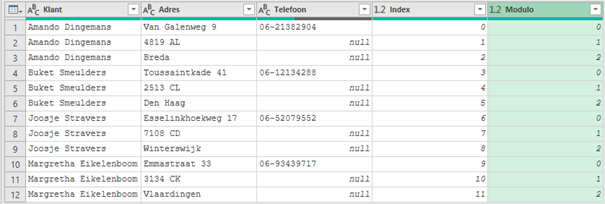
Selecteer kolom Modulo en kies tab Transformeren > Draaikolom. Selecteer Adres als Waardenkolom. Kies bij Geavanceerde opties voor Niet samenvoegen.
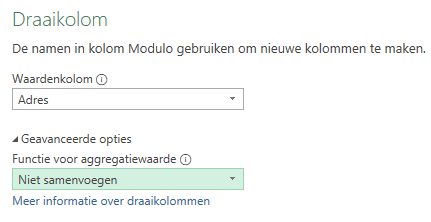
Klik op OK. Het resultaat is een tabel met zes kolommen:

Selecteer de laatste twee kolommen met de kolomkoppen 1 en 2. Kies dan tab Transformeren > Doorvoeren > Omlaag.
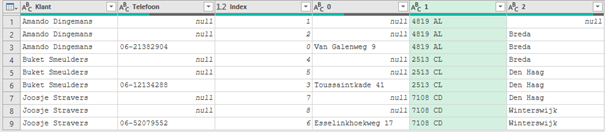
Selecteer de kolom met kolomkop 0, klik op de filterpijl en verwijder de lege rijen.

Verwijder kolom Index en geef de kolommen passende namen.

De gegevens kunnen nu naar het werkblad geladen worden. Tab Start > Sluiten en laden.